App Features
Features:
- HD Graphics.
- 6 Different levels.
- Ultimate sounds.
- Easy to reskin.
- Admob Banner and Interstitial Ads.
Getting Started
Before
doing installation, you need to do the following things :
- Install tools that requires for developing Android app such as Java Development Kit and Android Studio as the Official Android IDE. For updated tutorial about how to install them, you can see and Download from Android Developer website.
- If you do all things above, you can go to the next step.
Importing the files in android studio
- Open Android Studio > Open an existing android studio project
- New window will opened > Browse to directory where you place "Smart VPN" project > Ok
- Wait for few minutes until all process import has finished.
Renaming Package
-
First click once on your package and then click file on Android Studio.
-
Click the Project Structure from file menu
-
Then, click on app from the modules section
-
Click on Flavors which is on the app modules section.
-
Edit "Application Id". ( Set your package name here )
-
And then Press Ok.
Renaming name
- Open Android Studio > app > res > values > strings.xml
- Select 'strings.xml'
- Enter your app name inside "app_name" string tag
Setting up admob
AdMob
Configuration :
- Open Android Studio > app > res > values > strings.xml
- Enter your AdMob banner ID inside " banner_ad_unit" string tag :
- <string name="banner_id">Your AdMob Banner ID</string>
- Enter your AdMob Interstitial ID inside " interstitial_ad_unit" string tag :
- < string name= "interstitial_id" >Your AdMob Interstitial ID</ string >
- < string name= "app_id" >Your AdMob app ID</ string >
How to Change the Application Icon?
- Open Android Studio > app > res > mipmap-hdpi > ic_launcher .png
- Rename your icon with ic_launcher .png and paste > replace in mipmap-hdpi folder
Generating signed apk
1. First head over to the toolbar of Android
studio:
2. From there, select Build, and a list of
options will appear:
3. Choose Generate Signed Bundle/APK option from
the dropdown. And you will be greeted with a prompt saying whether you want to
build Bundled or APK as the image below:
4. From there choose the option APK, and select
Next,
6. You need to fill all the details and select
desired path. The keystore will be saved on your selected path. And select Ok
after filling.
7. The same box will appear again as before
where you need to insert the newly created password and select the location of
the keystore file
8. After that, hit next, and then a final prompt
will appear to choose the destination for your APK file.
Select release from the dropdown and hit Finish,
and it will take some time to build the APK,
Android studio will send you notification after
the build is successful. After that, you can head over to your previously
selected destination for your APK file. There will be a file named
“app-release.apk”.
You can upload the file to the play
store.
Publishing to app store
1. Submitting an application:
To begin submitting an application to Google
Play:
- Visit the Google Play Developer Console.
- At the top of the page you will see a Add new application button. Click this to begin the app submission process.
- You will be presented with a pop up that asks you to select the language and title of your application. Note that the title length is limited to 30 characters.
- Once the details have been entered you have two options: you can either upload your APK or you can begin entering information about your product.
- Proceed by clicking the Upload APK button.
- You are now presented with the initial app submission screen that looks as follows:
The menu on the left hand side has the following
sections:
- APK This section allows you to submit an APK file. You can submit production, beta and alpha APKs (beta and alpha APKs are for testing purposes only, see the Beta-testing and staged rollouts section on the Android developer support site for more information).
- Store Listing In this section you can add information about your product as it will appear in the Google Play store.
- Pricing & Distribution In this section you can set your app's price and distribution in different countries.
- In-app Products In this section you can specify any in-app products that you you are selling from within your app.
- Services & APIs Shows information about your license key and provides access to additional Google services for your app.
- Optimisation Tips This section will analyse your APK and app information then offer optimisation tips.
2. Uploading the APK
As we already have the APK section selected by
default, click the Upload your first APK for Production button. This will open a
pop up that allows you to either drop your APK onto the pop up or click the
Browse button to locate your APK to upload.
Once your APK has been uploaded, information
about the APK file will be displayed in the previously described APK section and
your application will be placed in draft mode. Note that you can replace the APK
at any time by clicking the Upload new APK to production button and repeating
the upload process. Also note that a green tick has appeared at the side of the
APK section to show that all requirements in that section have been
met.
You can also change which devices your APK
supports by clicking the See List link beneath the Supported devices option.
This will open a pop that shows all devices that are currently listed as being
compatible with your APK. In this pop up you can manually add or remove devices
that you know are compatible or incompatible with your APK.
3. Adding product details
To access the Store Listing section, click Store
Listing in the left hand menu.
In this section you need to enter information
that describes how your app will appear on the Google Play store, which
includes:
Product details
- Title – The title of your app as it will appear in the store, this will already be filled in from earlier (maximum of 30 characters)
- Description – The description of your app as it will appear in the store, you should try to include as much information as possible such as, what your app is about, its features, any awards that it has won etc. (maximum of 4000 characters)
- Promo text – A short summary sentence that will be shown along with your promo image if featured
- Recent changes: Details of any recent changes to your app, this is only applicable to updates to existing apps
Graphic assets
- Screenshots – In this section you can supply screenshots for different sized displays. Including phone, 7 and 10 inch tablets. Note that at least 2 screenshots (8 maximum per screen size) are required and should be in JPEG or PNG format. In addition, no single image can be smaller than 320 pixels or greater than 3840 pixels. To add screenshots drag and drop them onto the area provided
- High-res Icon – This is a high resolution icon that is used in various places on Google Play. This image should be 512 x 512 pixels in size and should be saved in 32-bit PNG format (with alpha). To add the icon drag and drop it onto the area provided
- Feature graphic – Whilst this graphic is not required, not providing it will exclude you from being featured on Google Play. This image should be 1024 x 500 pixels in size and should be saved in JPEG or 24-bit PNG format (no alpha). To add the graphic drag and drop it onto the area provided
- Promo graphic – The promo graphic is used for promotions on an older version of the Android OS (earlier than 4.0). The image should be 128 x 120 pixels in size and should be saved in JPEG or 24-bit PNG format (no alpha) Supplying this image is not a requirement. To add the graphic drag and drop it onto the area provided
- Promo video – Whilst a promo video si not required it is highly recommended that you provide one as a way to show potential users the features of your app. You should enter a link to a video that is located on YouTube
For more information about screenshots, icons
and videos see the Graphic assets, screenshots, and video section on the Android
developer support site
Categorization
- Application type – Select between game or application
- Category – Select the category that your app should be placed in on Google Play
- New Category (only for Games) – From February 2014 your game will be placed into a new category, select which category you wish it to be placed into
- Content rating – Rate the content of your app. See Rating your application content for Google Play for more details
Contact details
- Website – Provide a link to your apps support web site
- Email – Provide a support email address where users can contact you regarding issues with your app
- Phone – Provide a phone number that users can call to get support (optional)
- Privacy policy:
- Link to policy – A link to your privacy policy (see Developer privacy policy for more details). If you do not wish to submit one at this time then tick the “Not submitting privacy policy at this time” check box
Once you have finished adding information to
this section click the Save button located at the top of the page. If all
required information is present then you should see a green tick appear next to
the Store Listing section on the menu to the left hand side.
Setting pricing and distribution
To access the Pricing & Distribution
section, click Pricing & Distribution section in the left hand
menu.
In this section you need to enter the price of
your app as well specify where it will be distributed. A number of options are
available in this section, including:
- Paid or Free status – Here you can set if you app is available as a paid product or for free (at no cost to the user). Its important to note that if you publish your app as free then you cannot change it to paid once its published. If you select paid them you will be given the option to enter the price in your default currency
- Auto price conversion – By setting this option Google Play will automatically calculate the price of your app in territories that you are distributing in. To auto calculate the prices click the Auto-convert prices now button
- Countries – Here you can select which countries you wish to distribute your app in. There is also an option for selecting "all countries"
- Google play for education – You can opt to have you app included in Google Play education as long as it qualifies (see Google Play for Education for more details)
- Marketing opt out – By selecting this option you will prevent Google from promoting your app except on Google Play and in any Google owned online or mobile properties
- Content guidelines – Confirm that your app meets content guidelines that are set out in Google Play Developer Program Policies
- US export laws – Confirm that your app meets US export laws, see Export Compliance for more details
Once you have finished adding information to
this section click the Save button located at the top of the page. If all
required information is present then you should see a green tick appear next to
the Pricing & Distribution section on the menu to the left hand
side.
Once all details have been added, revisit each
section and review all information to ensure that it is correct. When you happy
with the information click the Publish this app option from the Ready to Publish
menu located to the top right of the page to publish your app.
It may take several hours for your app to appear
on Google Play. Note that there is no official review process like there is when
submitting apps to the iOS app store so be extra vigilant about testing your app
and checking your store listing.






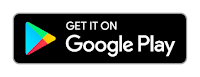
Comments
Post a Comment